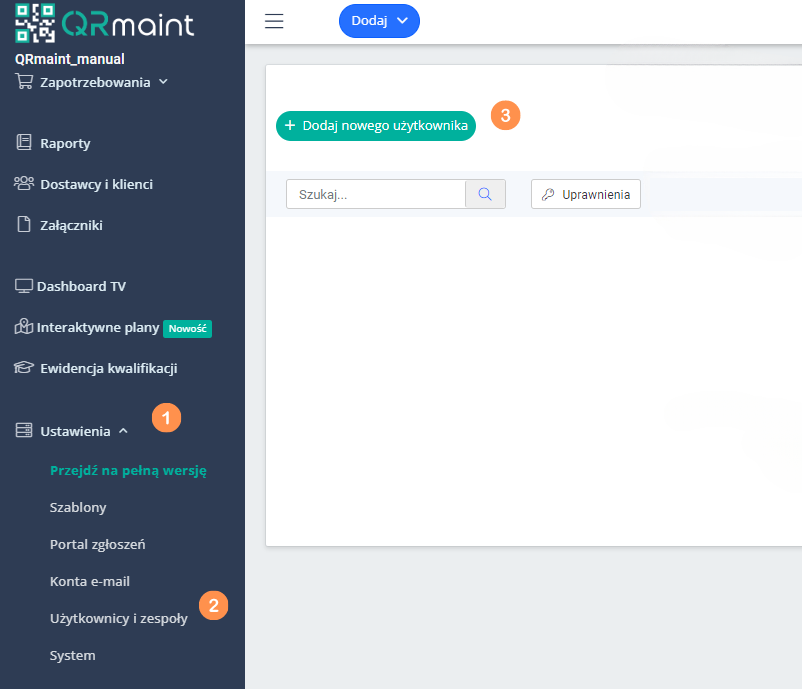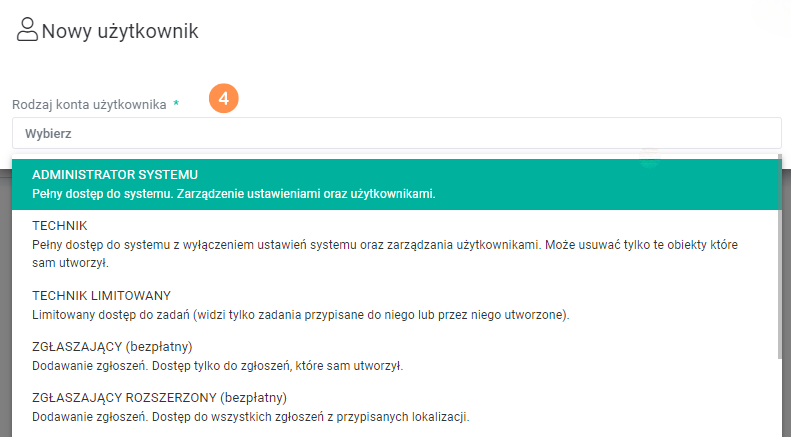| Plattform | ✅ Web ✅ Mobil |
|---|---|
| Planen | ✅ Standard ✅ Professionell ✅ Premium |
| Benutzertyp | ✅ Administrator ❌ Techniker ❌ eingeschränkter Techniker ❌ Antragsteller ❌ erweiterter Antragsteller |
Schritt für Schritt einen neuen Benutzer hinzufügen #
- Geben Sie in Ihrem Webbrowser https://app.qrmaint.com ein
- Melden Sie sich beim QRmaint-Systemadministratorkonto an.
- Wählen Sie im Hauptmenü Einstellungen und dann Benutzer und Teams
- Klicken Sie auf + Neuen Benutzer hinzufügen

- Wählen Sie Ihren Benutzerkontotyp aus der Dropdown-Liste aus

- Füllen Sie das Formular „Neuer Benutzer“ aus
- Wenn alle Informationen eingegeben wurden, klicken Sie auf Speichern
- Eine Anfrage zur Bestätigung der Registrierung sowie das Passwort für die erste Anmeldung am QRmaint-System werden an die angegebene E-Mail-Adresse gesendet. Bitten Sie den neuen Benutzer
, in der erhaltenen Registrierungs-E-Mail auf „Konto bestätigen“ zu klicken . - Der neue Benutzer wird zur QRmaint-Anmeldeseite weitergeleitet. Der Prozess der Bestätigung der Kontoregistrierung wird durch die Anmeldung am System abgeschlossen:
Login: E-Mail des neuen Benutzers.
Passwort: Passwort, das in der E-Mail zur Bestätigung der Registrierung des neuen Benutzerkontos erhalten wurde - Nachdem Sie sich beim QRmaint-System angemeldet haben, können Sie Ihr Passwort ändern und Benachrichtigungen festlegen, und der Systemadministrator kann Ihnen die entsprechenden Berechtigungen erteilen.
Liste der Felder des Formulars „Neuer Benutzer“. #
| Feldname | Feldbeschreibung |
|---|---|
| Erforderliches Feld Benutzerkontotyp |
Wählen Sie den Benutzerkontotyp SYSTEM ADMIN aus der Dropdown-Liste aus |
| Der Benutzer kann Aufgaben schließen | Sie können einem Benutzer erlauben, den Status von Aufgaben in „Geschlossen“ zu ändern.
ⓘ Tipp
Wenn diese Option deaktiviert ist, kann der Benutzer den Status nicht in „Geschlossen“ ändern. Er kann Informationen in die Aufgabe eingeben und die Änderung des Status auf „Geschlossen“ muss von einem anderen Benutzer mit erteilten Berechtigungen vorgenommen werden, z. B. dem Arbeitskoordinator. ⓘ Hinweis:
Das Feld steht nur den Benutzern von TECHNIK und TECHNIK LIMITEDUNY zur Verfügung. |
| Zugriff auf alle Aufgaben (standardmäßig nur Tickets) | Standardmäßig hat der ERWEITERTE REQUESTER nur Zugriff auf Bestellungen. Sie können dem ERWEITERTEN REPORTER auch Zugriff auf Aufgaben gewähren.
ⓘ Hinweis
Das Feld steht nur dem EXTENDED REPORTER-Benutzer zur Verfügung. |
| Standortzugriff | Geben Sie an, auf welche Standorte der neue Benutzer Zugriff haben soll. Wenn Sie keinen Standort angeben, hat der Benutzer Zugriff auf alle Standorte.
ⓘ Tipp
Es empfiehlt sich, dass das Systemadministratorkonto Zugriff auf alle Standorte hat. Zu einem späteren Zeitpunkt kann der Systemadministrator den Standortzugriff für alle Benutzer (auch für ein anderes Konto mit Systemadministratorrechten) ändern. ⓘ Hinweis
: Benutzer von REPORTING und EXTENDED REPORTING müssen die Standorte auswählen, auf die sie Zugriff haben. |
| Erforderliches Feld Benutzer-Login/E-Mail |
Geben Sie die E-Mail-Adresse ein, unter der Sie ein Konto mit Administratorrechten erstellen möchten. Einer E-Mail-Adresse kann nur ein Konto im QRmaint-System zugeordnet werden. |
| Erforderlicher Feldname |
Geben Sie den Namen des neuen Benutzers ein. |
| Pflichtfeld Nachname |
Geben Sie den Namen des neuen Benutzers ein. |
| Telefon | Geben Sie die Telefonnummer des neuen Benutzers ein |
| Benutzerfarbe | Wählen Sie eine Farbe aus der Dropdown-Liste aus. Die ausgewählte Farbe wird dem Benutzer zugewiesen und ist beispielsweise im Initialenfeld des Benutzers in der Aufgabenliste sichtbar. |
| Initialen | Das Feld wird automatisch ausgefüllt (keine Bearbeitung möglich). |
| Speichern | Speichern Sie die Daten, wenn die erforderlichen Informationen eingegeben wurden.
ⓘ Tipp
Zu einem späteren Zeitpunkt der Verwendung des QRmaint-Systems ist es möglich, jedes Administratorprofil zu bearbeiten. |