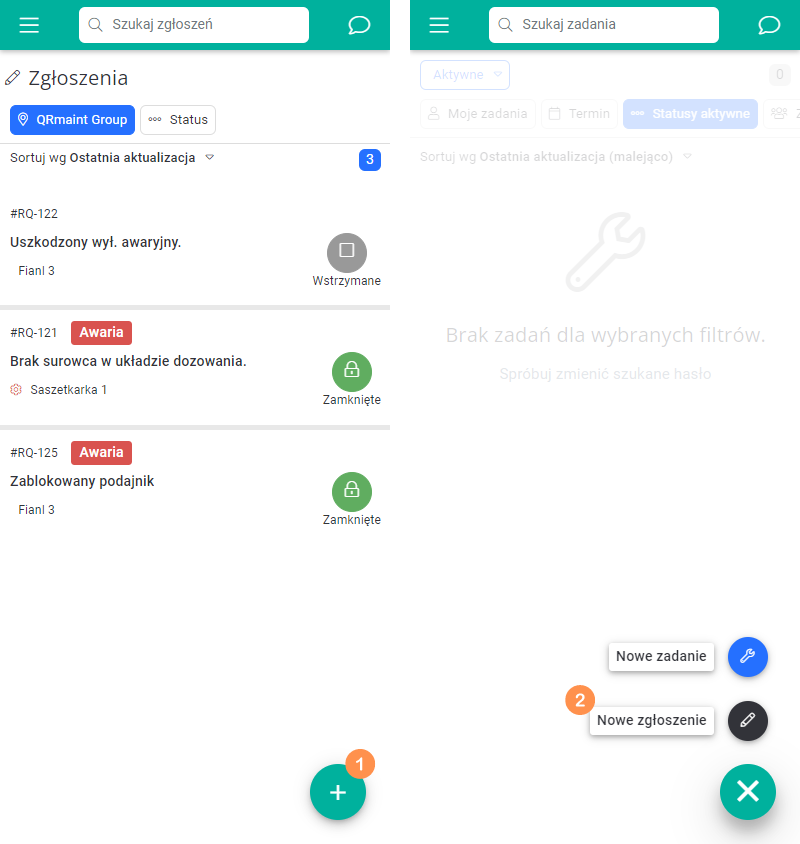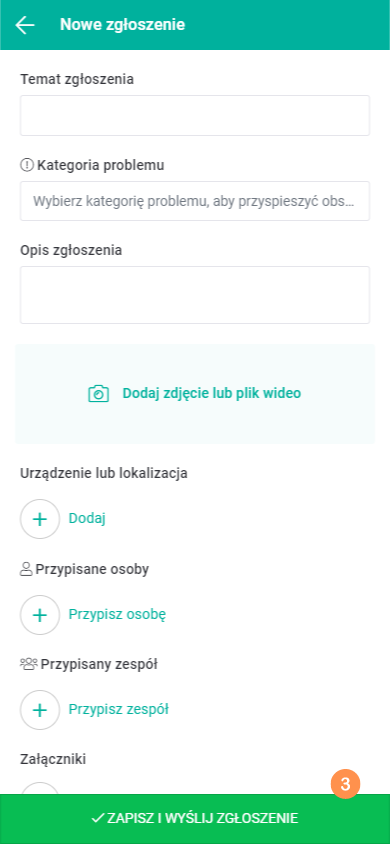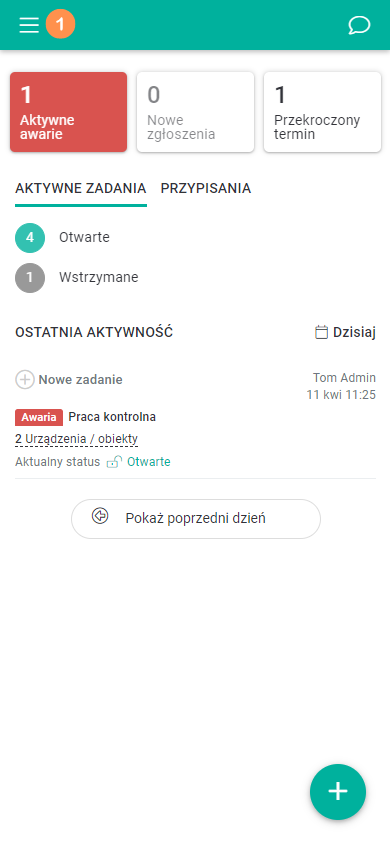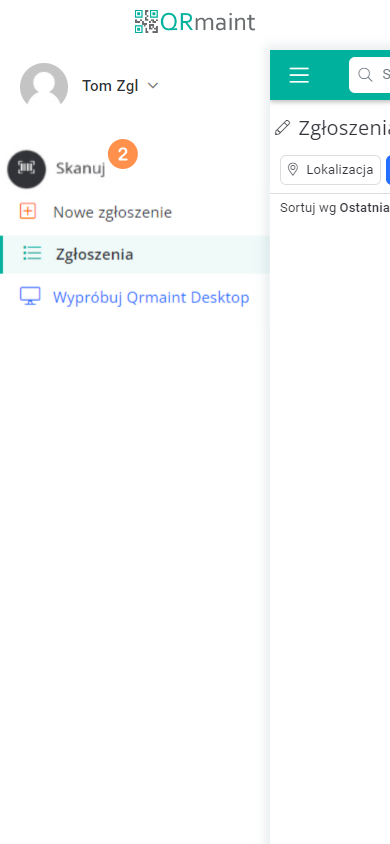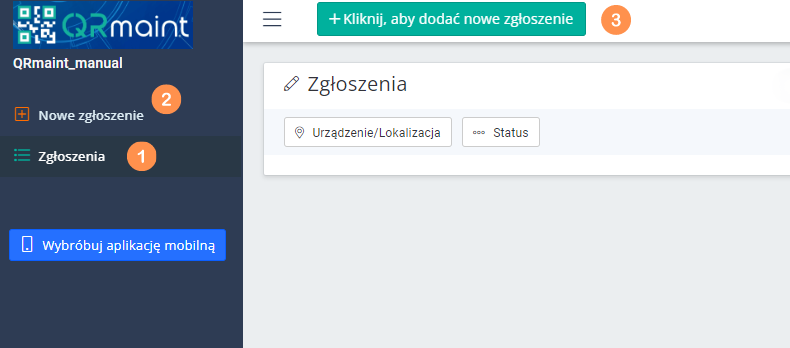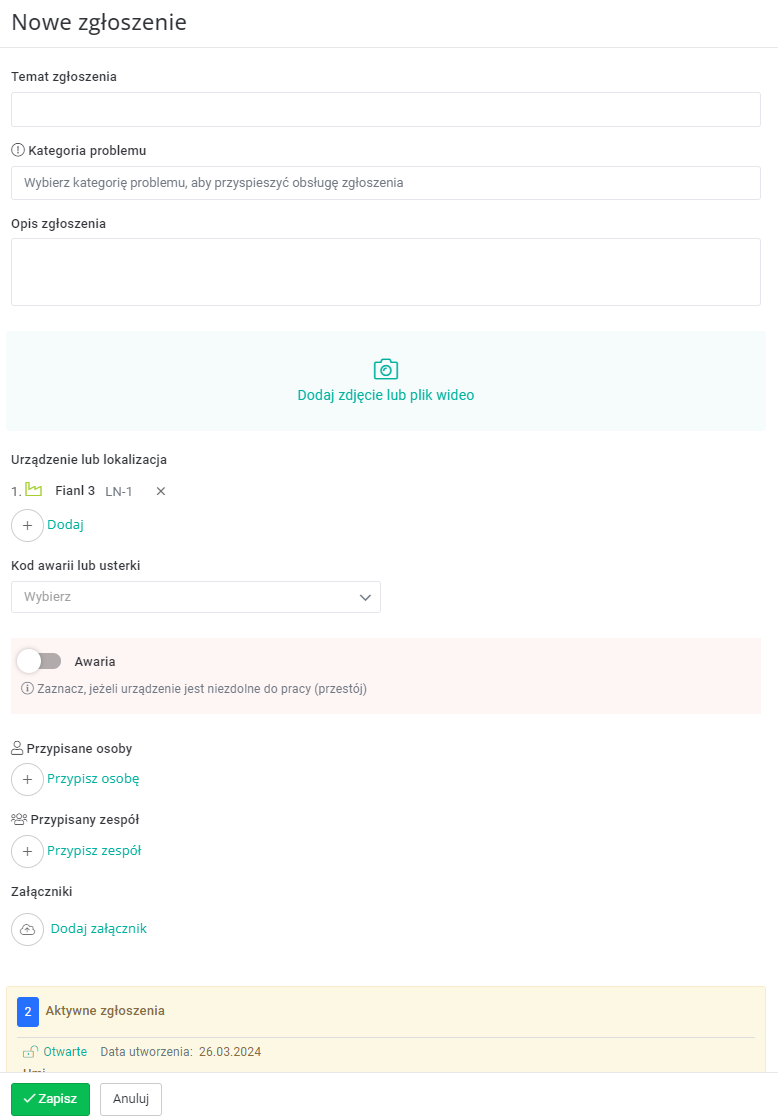Schritt-für-Schritt-Anleitung zum Hinzufügen eines Berichts mithilfe der mobilen Anwendung #
- Starten Sie QRmaint-Apps auf Ihrem Mobilgerät.
- Melden Sie sich bei Ihrem QRmaint-Benutzerkonto an.
- Klicken Sie auf die grüne + -Schaltfläche
- Klicken Sie auf Neuer Bericht
ⓘ Hinweis:
Die Schaltfläche „Neuer Bericht“ wird für kostenlose Konten, d. h. Reporter und Erweiterter Reporter, nicht angezeigt.
- Füllen Sie das Formular „Neuer Bericht“ aus ( Feldbeschreibung „Neue Berichte“ ) und klicken Sie auf „Bericht speichern und senden“.

Fügen Sie einen Bericht mit der mobilen Anwendung hinzu, indem Sie den QR-Code Schritt für Schritt scannen #
- Starten Sie QRmaint-Apps auf Ihrem Mobilgerät.
- Melden Sie sich bei Ihrem QRmaint-Benutzerkonto an.
- Erweitern Sie das Hauptmenü, indem Sie auf die drei horizontalen Linien klicken

- Wählen Sie im Hauptmenü die Option Scannen aus

- Scannen Sie den QR-Code, der das Gerät/die Produktionslinie/die Anlage/den Standort angibt.
- Füllen Sie das Formular „Neuer Bericht“ aus ( Feldbeschreibung „Neue Berichte“ ) und klicken Sie auf „Bericht speichern und senden“.

Schritt-für-Schritt-Anleitung zum Hinzufügen eines Berichts mithilfe der auf Ihrem PC installierten Desktop-Anwendung #
Das Hinzufügen eines neuen Berichts über den Desktop ist nur für Benutzer verfügbar, die über ein aktives Konto im QRmaint-System verfügen. Dabei spielt es keine Rolle, ob es sich um einen kostenpflichtigen oder kostenlosen Benutzer handelt, dessen Anzahl in jedem Paket unbegrenzt ist.
- Geben Sie in Ihrem Webbrowser https://app.qrmaint.com ein
- Melden Sie sich bei Ihrem QRmaint-Benutzerkonto an.
- Wählen Sie Berichte aus
- Klicken Sie auf +Neuer Bericht oder +Klicken Sie, um einen neuen Bericht hinzuzufügen

- Füllen Sie das Formular „Neuer Bericht“ aus ( Feldbeschreibung Formular „Neuer Bericht“ ) und klicken Sie auf „Speichern“.

Beschreibung der Formularfelder „Neuer Bericht“. #
Feldname Feldbeschreibung Gegenstand des Berichts Geben Sie den Betreff des Berichts ein (kurze Informationen, die beim Auffinden des Berichts in der Berichtsliste hilfreich sind). Problemkategorie Die Angabe der Problemkategorie beschleunigt die Bereitstellung von Informationen zur Meldung. Es wird möglich sein, Automatisierungsregeln zu verwenden und den Bericht in dieser Phase an definierte Personen zu senden. Hier erfahren Sie, wie Sie eine neue Automatisierungsregel hinzufügen . Beschreibung des Berichts Geben Sie detailliertere Informationen zu Ihrem Bericht ein. Beschreiben Sie, was beschädigt wurde, wie es passiert ist, wie viele Teile nicht kompatibel sind usw. Diese Informationen werden für die Person/Personengruppe hilfreich sein, die Maßnahmen zur Bearbeitung Ihres Berichts ergreift. Fügen Sie ein Foto oder Video hinzu Wenn Sie über eine Foto- oder Videodatei verfügen, können Sie diese an Ihren Bericht anhängen. Hierbei handelt es sich um zusätzliche Informationen für Personen, die Maßnahmen zur Bearbeitung Ihrer Meldung ergreifen. Gerät oder Standort Wählen Sie den Standort oder das Gerät aus, über das Sie berichten. Fehler- oder Fehlercode ⓘ Hinweis
Das Auswahlfeld für den Fehler- oder Fehlercode erscheint, wenn wir ein Gerät oder eine Produktionslinie auswählen, für die ein solcher Code definiert wurde.Fehler- oder Fehlercodes standardisieren die Berichterstellung und beseitigen Probleme aufgrund falscher Berichtsbeschreibungen. Die Person, die die Benachrichtigung annimmt (zur Bearbeitung weiterleitet) und ausführt, verfügt über klare Informationen über das Problem, da es zuvor konfiguriert wurde. Das QRmaint-System kann anhand des Fehlercodes automatisch eine Aufgabe einem Team zuweisen, z. B. einem Automatisierungs- oder Elektrikerteam.
Fehlfunktion ⓘ Hinweis
Das Kontrollkästchen „Fehler“ wird angezeigt, wenn wir im Abschnitt „Geräte und Standorte“ ein Gerät oder eine Produktionslinie auswählen. Dieses Feld ist nicht aktiv, wenn wir im Abschnitt „Geräte und Standorte“ nur Standorte auswählen .Markieren Sie einen Bericht als Fehler, wenn ein Gerät oder eine Produktionslinie nicht betriebsbereit ist. Bei einem Gerät, auf dem wir einen als Fehler markierten Bericht speichern, beginnt eine ungeplante Ausfallzeit und die für die Bearbeitung des Berichts zuständige Abteilung wird mit einer speziellen akustischen Benachrichtigung (auf mobilen Geräten) darüber informiert.
Zugewiesene Personen Wählen Sie die Personen aus, die Sie dem Bericht zuweisen möchten. Zugewiesenes Team Wenn ein Team definiert ist, können Sie es dem Ticket zuordnen. Anhänge Sie können Ihrem Bericht weitere Anhänge hinzufügen. Wenn Sie die Notwendigkeit melden, beispielsweise einen Temperatursensor nach einer fehlerhaften Kalibrierung auszutauschen, können Sie ein Kalibrierprotokoll beifügen. Aufzeichnen Wenn alle Informationen eingegeben wurden, klicken Sie auf Speichern . Durch das Speichern der Anfrage wird diese an die Abteilung weitergeleitet, die für die Ausführung der Bestellung verantwortlich ist.
Der meldende Benutzer hat Zugriff auf die Liste der von ihm eingereichten Berichte. Er wird auch über Änderungen im Status der von ihm eingereichten Berichte informiert, auch zu einem späteren Zeitpunkt, wenn der Bericht als Aufgabe umgesetzt wird.