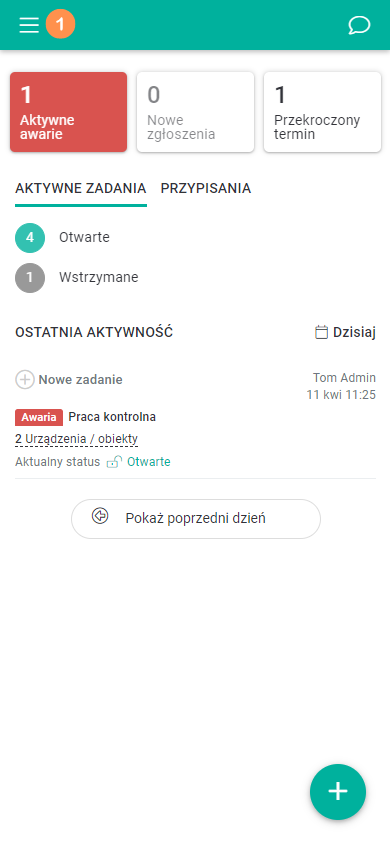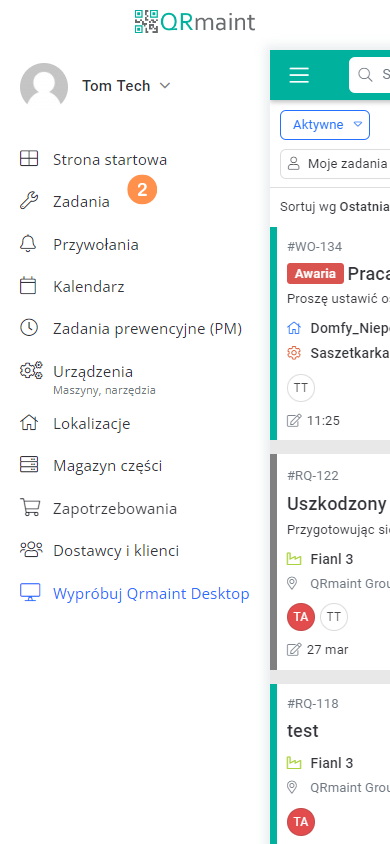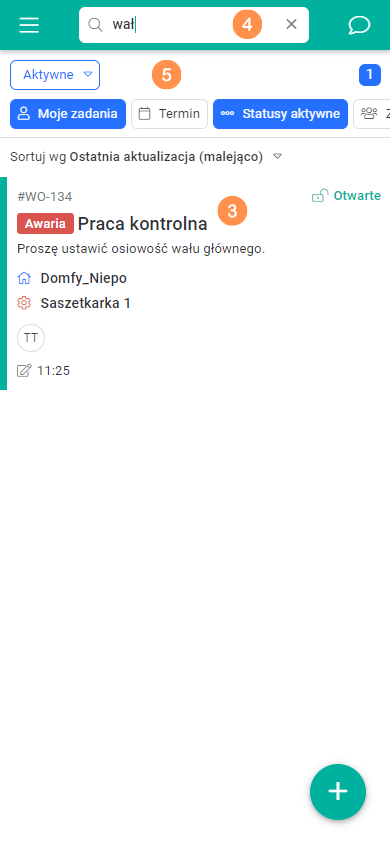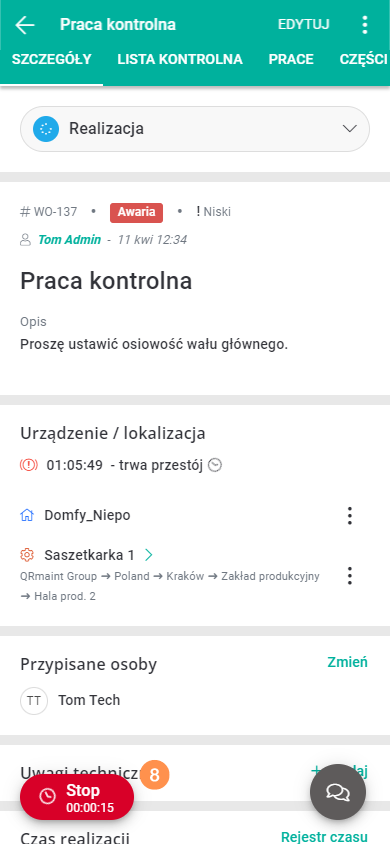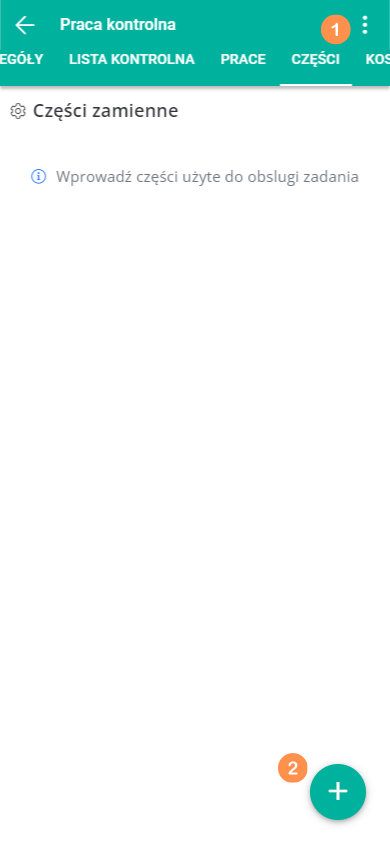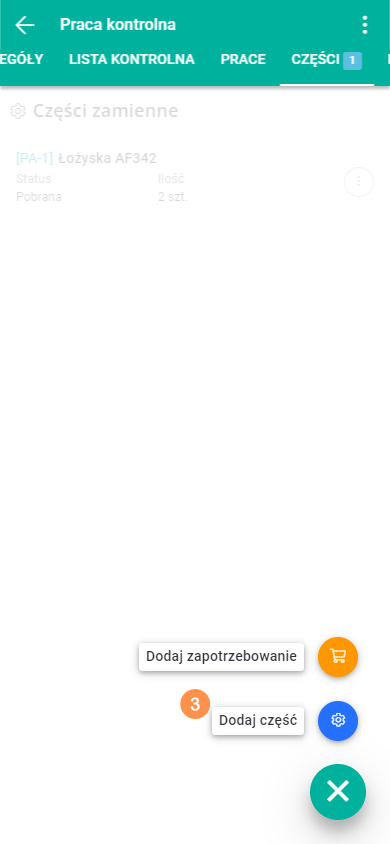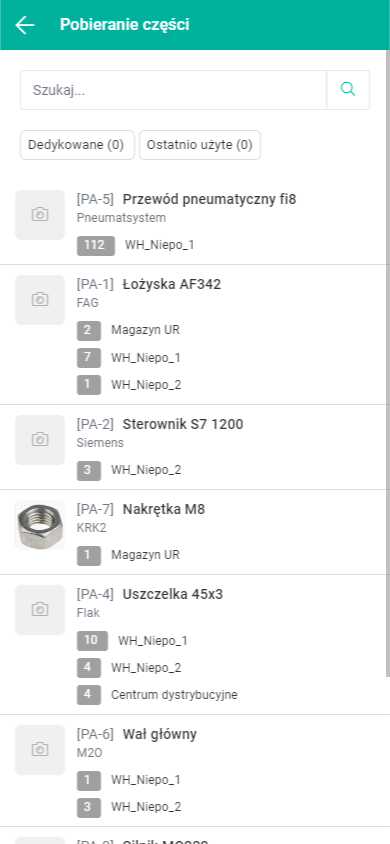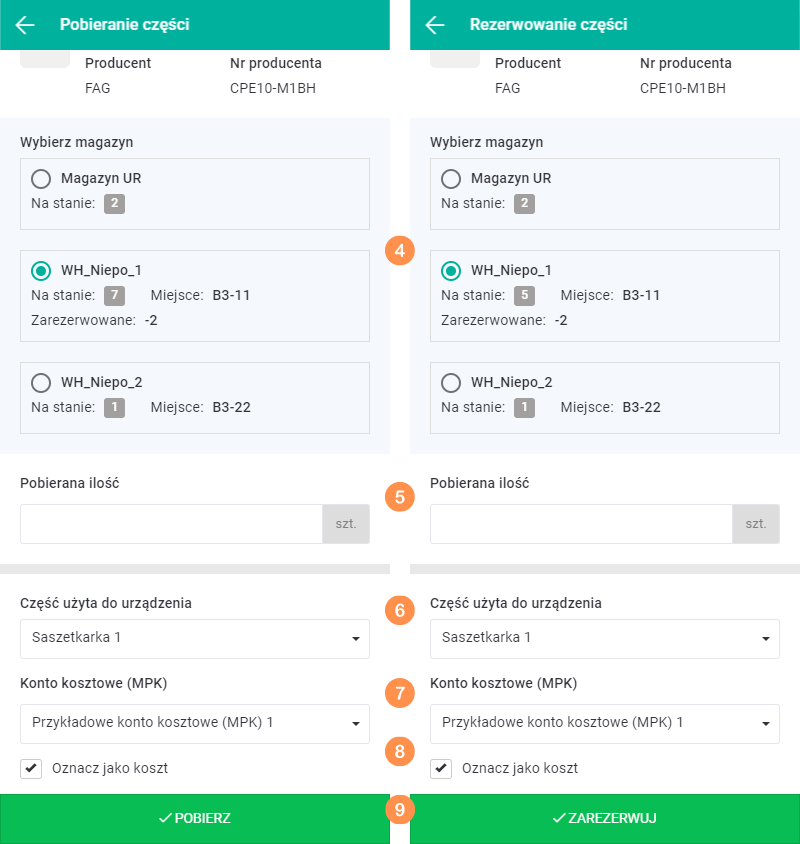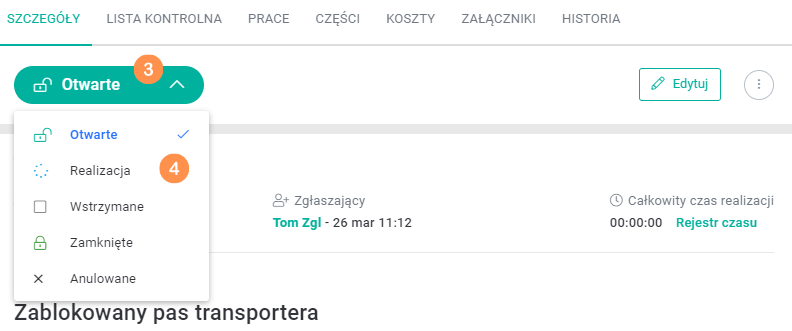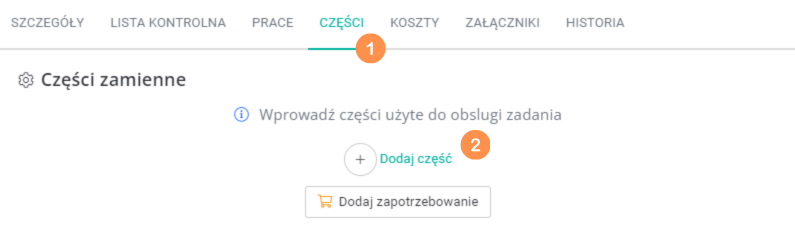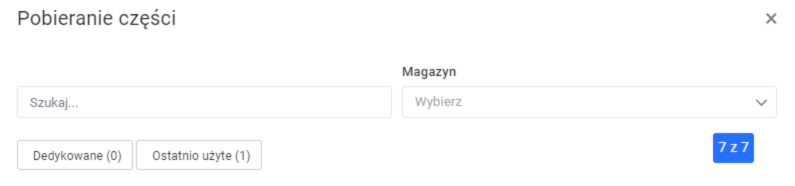| Plattform | ✅ Web ✅ Mobil |
|---|---|
| Planen | ✅ Standard ✅ Professionell ✅ Premium |
| Benutzertyp | ✅ Administrator ✅ Techniker ✅ Eingeschränkter Techniker ❌ Reporter ❌ Erweiterter Reporter |
Damit der Antrag bearbeitet werden kann, muss dieser zunächst vom Arbeitskoordinator angenommen werden. Der Benachrichtigungsannahmeprozess steht folgenden Benutzern zur Verfügung: Technikern und Systemadministratoren.
Wenn der Arbeitskoordinator die Benachrichtigung entgegennimmt, kann er sie den entsprechenden Personen zuweisen,die auszuführenden Arbeiten im Reiter ARBEIT planen und im Reiter CHECKLISTE die zu prüfenden Punkte festlegen
In kleinen Organisationen kann der Antragsgenehmigungsprozess entfallen, indem der Antragsablauf entsprechend eingestellt wird.
Eine Aufgabe in der mobilen Anwendung Schritt für Schritt ausführen #
-
- Starten Sie QRmaint-Apps auf Ihrem Mobilgerät.
- Melden Sie sich bei Ihrem QRmaint-Benutzerkonto an.
- Erweitern Sie das Hauptmenü, indem Sie auf die drei horizontalen Linien klicken

- Wählen Sie im Hauptmenü Aufgaben aus

- Geben Sie die Aufgabe an, die Sie ausführen werden
ⓘ Tipp
Nutzen Sie die Phrasensuchfunktion(Gesucht werden Phrasen aus Titel und Beschreibung der Aufgabe) und/oder FilterFilter können nach links/rechts verschoben werden.
- In der Aufgabenkarte sehen wir den Aufgabenstatus, die Aufgabe ist Offen
Informationen zu Aufgabenstatus . - Klicken Sie auf „Erste Schritte“.

-
- Eine Stoppuhr wird gestartet, um die für die Erledigung der Aufgabe benötigte Zeit zu messen. Sie können den Timer anhalten, z. B. wegen einer Pause oder der Notwendigkeit, andere Arbeiten aufzunehmen. Klicken Sie in diesem Fall auf Stopp

Nach Stoppen des Timers kann die Arbeit an der Aufgabe wieder aufgenommen werden. Klicken Sie in diesem Fall auf Start . Die Messung der Aufgabenerledigungszeit wird wieder aufgenommen. - In den Aufgabenformular-Registerkarten können Sie zusätzliche Informationen eingeben ( Beschreibung der Aufgabenformular-Registerkarten ).
- Wenn Sie alle Informationen eingegeben haben, erweitern Sie die Aufgabenstatuslisteund wählen Sie „Geschlossen“.
- Eine Stoppuhr wird gestartet, um die für die Erledigung der Aufgabe benötigte Zeit zu messen. Sie können den Timer anhalten, z. B. wegen einer Pause oder der Notwendigkeit, andere Arbeiten aufzunehmen. Klicken Sie in diesem Fall auf Stopp
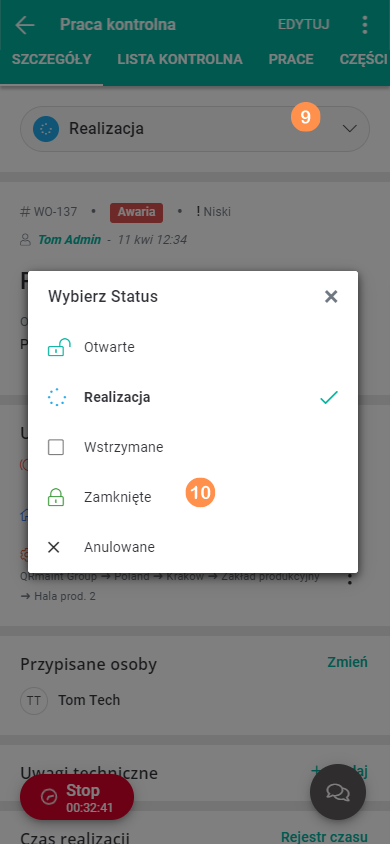
- Beschreiben Sie die Aktionen im Fenster „Technische Hinweise“ , z. B. welche Maßnahmen Sie zur Lösung des Problems ergriffen haben, und klicken Sie auf „Speichern“ .
Schritt für Schritt Teile zu einer Aufgabe hinzufügen #
Das Hinzufügen eines Teils zu einer Aufgabe bedeutet, es aus dem Lagerbestand zu entnehmen.
Standardmäßig wird der Bestandsstatus automatisch aktualisiert, wenn zur Erledigung einer Aufgabe verwendete Teile hinzugefügt oder entfernt werden. In den Systemeinstellungen Einstellungen -> System -> Lager können Sie Teilereservierungsoptionen aktivieren (Lagerstatus automatisch aktualisieren). Deaktivieren Sie die Option, um den Teilereservierungsmodus zu aktivieren und die volle Kontrolle über den Bestand zu haben. Ohne vorherige Bestätigung wird das Teil nicht abgeholt oder an das Lager zurückgegeben. Tätigkeiten der Person, die das Lager betreibt.
Procedura dodania części do zadania przy włączonej i wyłączonej funkcji rezerwowania części jest taka sama. Różnica pojawia się dopiero na ostatnim etapie, gdzie musimy kliknąć Pobierz lub Zarezerwuj.
- W formularzu zadania przejdź do zakładki CZĘŚCI
- Kliknij +

- Kliknij Dodaj część

- Wskaż część, którą chcesz dodać i wykorzystać podczas realizacji zadania. Możesz skorzystać z wyszukiwania i filtrowana wg magazynu, dedykowane lub ostatnio używane.

- Jeśli wybierzesz część, która dostępna jest w kilku magazynach wybierz magazyn, z którego chcesz pobrać część

- Wpisz ilość pobieranych części
- Jeśli zadanie dotyczy kilku urządzeń z rozwijanej listy wybierz urządzenie, do którego część będzie użyta
- Z rozwijanej listy wybierz konto kosztowe MPK, które będzie obciążone kosztem pobranej części
- Oznacz pole Oznacz jako koszt jeśli chcesz by pobranie było kosztem
- Kliknij Pobierz lub Zarezerwuj
Realizacja zadania w aplikacji desktop zainstalowanej na komputerze PC krok po kroku #
-
- W przeglądarce internetowej wpisz adres https://app.qrmaint.com
- Zaloguj się na swoje konto użytkownika systemu QRmaint.
- W menu głównym wybierz Zadania
- W dostępnej liście zadań kliknij na zadanie, króre będzie realizowane
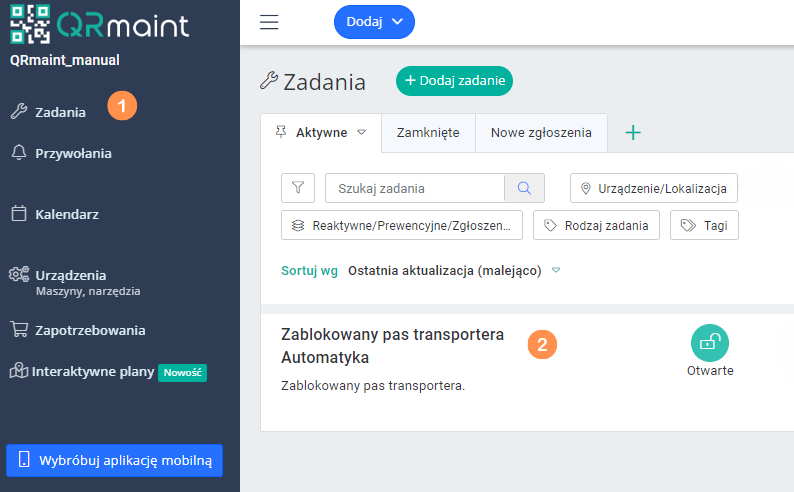
- W karcie zadania widzimy status zadania Otwarte, kliknij zielony przycisk
- Z rozwiniętej listy mamy możliwość zmiany statusów (opis statusów zadań), wybierz Realizacja

Uruchomione zostaną liczniki czasu pracy technika przy zadaniu. W zakładkach formularza zadania możesz wprowadzić dodatkowe informacje (opis zakładek formularza zadania). - Po wprowadzeniu wszystkich informacji rozwiń listę statusów zadania i wybierz Zamknięte
Dodanie części do zadania krok po kroku #
Dodanie części do zadania oznacza pobranie jej ze stanu magazynowego.
Domyślnie stan magazynu aktualizuje się automatycznie po dodaniu lub usunięciu części użytych do realizacji zadania. W ustawieniach systemu Ustawienia -> System -> Magazyn możesz włączyć opcje rezerwowania części (Automatycznie aktualizuj stan magazynu). Odznacz opcję, aby włączyć tryb rezerwowania części i mieć pełną kontrolę nad jej stanem magazynowym. Część nie zostanie pobrana lub zwrócona na magazyn bez potwierdzenia ww. czynności przez osobę obsługującą magazyn.
Procedura dodania części do zadania przy włączonej i wyłączonej funkcji rezerwowania części jest taka sama. Różnica pojawia się dopiero na ostatnim etapie, gdzie musimy kliknąć Pobierz lub Zarezerwuj.
-
- W formularzu zadania przejdź do zakładki CZĘŚCI
- Kliknij Dodaj część

- Wskaż część, którą chcesz dodać i wykorzystać podczas realizacji zadania. Możesz skorzystać z wyszukiwania i filtrowana wg magazynu, dedykowane lub ostatnio używane.

- Jeśli wybierzesz część, która dostępna jest w kilku magazynach wybierz magazyn, z którego chcesz pobrać część
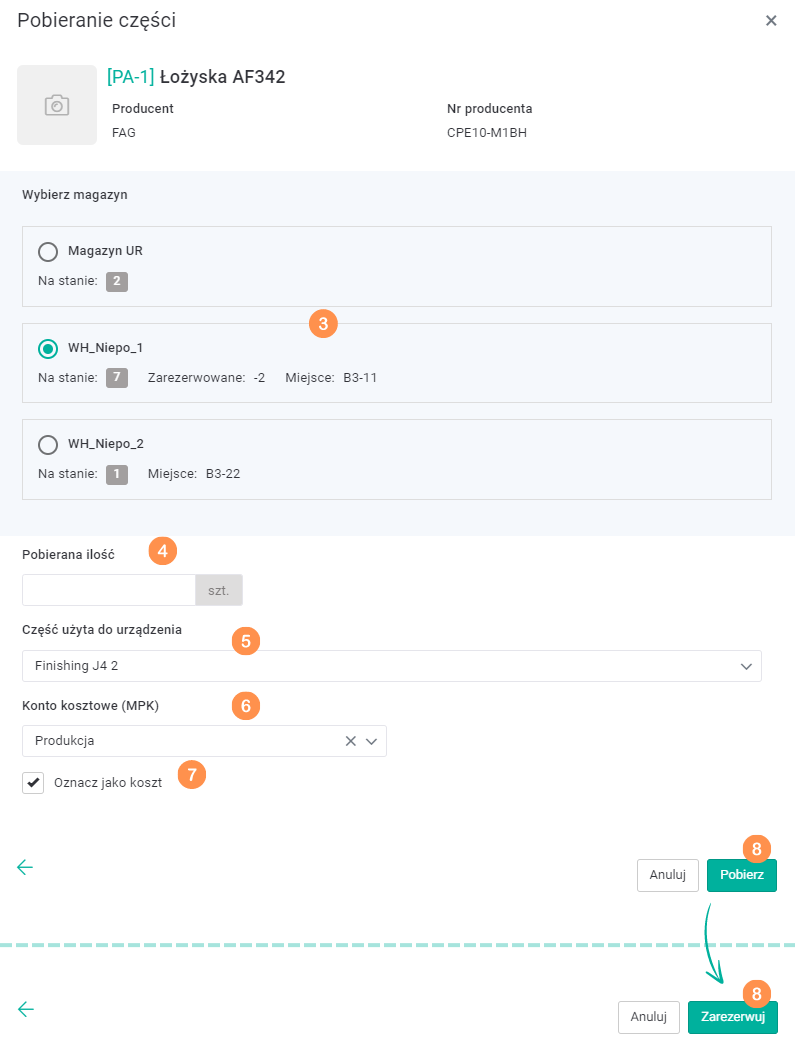
- Wpisz ilość pobieranych części
- Jeśli zadanie dotyczy kilku urządzeń z rozwijaniej listy wybierz urządzenie, do którego część będzie użyta
- Z rozwijanej listy wybierz konto kosztowe MPK, które będzie obciążone kosztem pobranej części
- Oznacz pole Oznacz jako koszt jeśli chcesz by pobranie było kosztem
- Kliknij Pobierz lub Zarezerwuj
Opis statusów zadania #
| Nazwa pola | Opis pola |
|---|---|
| Otwarte | Powtórzenie informacji o aktualnym statusie (po prawej stronie widoczny znacznik). Zadanie otwarte to zadanie aktywne, jeszcze nie zakończone. |
| Realizacja | Die Arbeit an der Aufgabe ist im Gange. Die Person, die Maßnahmen zur Umsetzung der Aufgabe ergreift, sollte den Status „Ausführung“ wählen . |
| In der Warteschleife | Die Arbeit an der Aufgabe wird ausgesetzt. Es sollte ausgewählt werden, wenn wir die Arbeit unterbrechen, z. B. weil Teile fehlen oder andere Arbeiten mit höherer Priorität ausgeführt werden müssen. |
| Geschlossen | Die Arbeiten sind abgeschlossen. Den Status wählen wir nach Abschluss der Arbeit und Ausfüllen der Aufgabenkarte. |
| Abgesagt | Wir wählen den Status aus, wenn wir die Aufgabe abbrechen möchten. Nachdem Sie den Stornierungsstatus ausgewählt haben, werden Sie vom System aufgefordert, einen Grund einzugeben. |
Beschreibung der Aufgabenformular-Registerkarten #
| Feldname | Feldbeschreibung |
|---|---|
| CHECKLISTE | Sie können Punkte zur Verifizierung hinzufügen. |
| FUNKTIONIERT | Sie können Arbeit hinzufügen, die während der Erledigung einer Aufgabe erledigt werden muss. Sie können Personen mit der Arbeit beauftragen. |
| TEILE | Sie können gebrauchte Ersatzteile zum Auftrag hinzufügen oder eine Bestellanforderung erstellen. Die hinzugefügten Teile werden automatisch aus dem Lagerbestand heruntergeladen oder reserviert und der Download bedarf der Bestätigung durch den Lagerkoordinator (gemäß den Einstellungen unter Einstellungen -> System -> Lager ). Für Ersatzteile (z. B. solche, die nicht verfügbar sind) kann Bedarf hinzugefügt werden auf Lager), Dienstleistungen oder sonstiges. Die zusätzliche Anforderung bedarf der Zustimmung des Arbeitskoordinators. |
| KOSTEN | Sie können zusätzliche Kosten hinzufügen, die bei der Bearbeitung der Aufgabe anfallen, z. B. Reisekosten, verbrauchte Versorgungsleistungen oder ein beschädigtes Produkt, das bei der Reparatur anfällt. |
| ANHÄNGE | Sie können verschiedene Arten von Anhängen hinzufügen, z. B. Fotos, Videodateien, Backups, Notizen, Protokolle usw. |
| GESCHICHTE | Der gesamte Verlauf der Aufgabe ist sichtbar, beispielsweise die Arbeitszeiten der Techniker und Statusänderungen. |