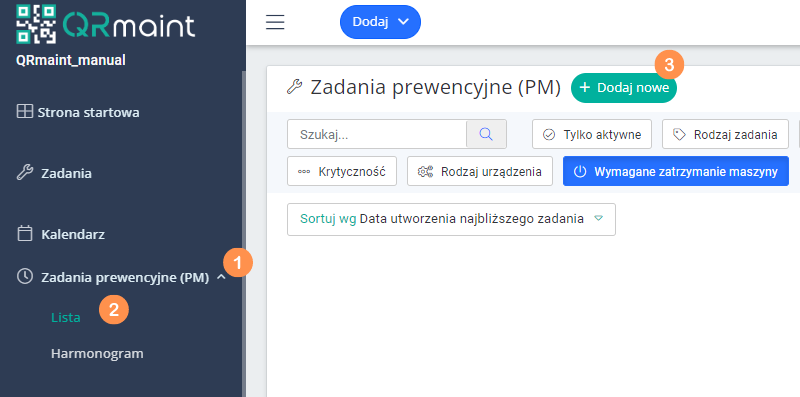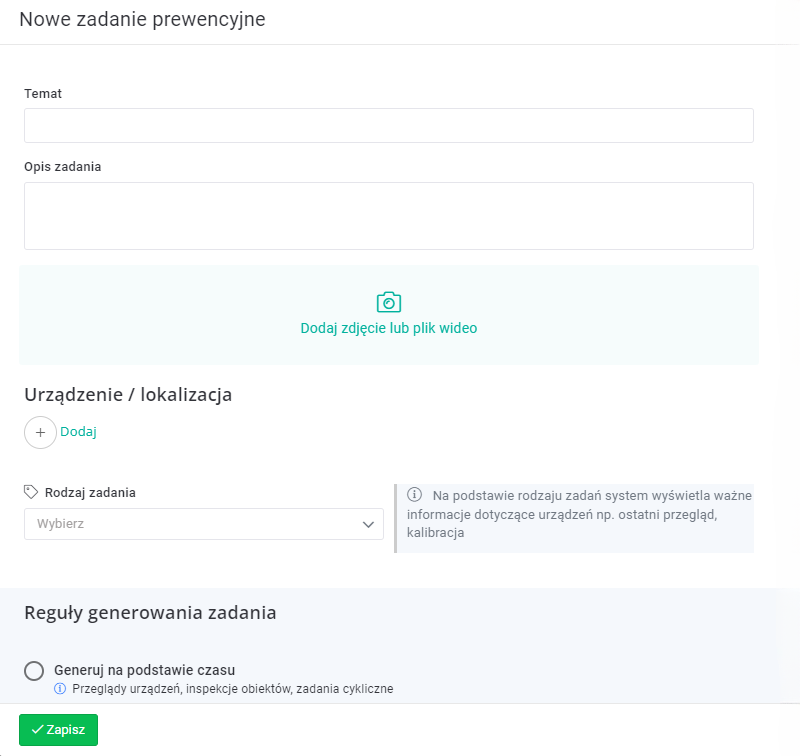| Plattform | ✅ Web ✅ Mobil |
|---|---|
| Planen | ❌ Standard ✅ Professionell ✅ Premium |
| Benutzertyp | ✅ Administrator ❌ Techniker ❌ eingeschränkter Techniker ❌ Antragsteller ❌ erweiterter Antragsteller |
Schrittweise Konfiguration der Präventionsaufgabe #
Generieren Sie eine Aufgabe basierend auf der Zeit #
- Geben Sie in Ihrem Webbrowser https://app.qrmaint.com ein
- Melden Sie sich beim QRmaint-Systemadministratorkonto an.
- Wählen Sie im Hauptmenü Präventive Aufgaben (PM) aus. und dann Liste
- Klicken Sie auf + Neu hinzufügen

- Füllen Sie das Formular „Neue Präventionsaufgabe“ aus und klicken Sie auf „Speichern“ .

Liste der Formularfelder Neue präventive Aufgabe #
| Feldname | Feldbeschreibung |
|---|---|
| Thema | Beschreibungsfeld. Geben Sie das Thema der präventiven Aufgabe ein. |
| Aufgabenbeschreibung | Beschreibungsfeld. Geben Sie eine kurze Beschreibung der Aufgabe ein.
ⓘ Hinweis
Dies ist keine Checkliste, was zu tun ist. |
| Fügen Sie ein Foto oder Video hinzu | Sie können Fotos oder Videos hinzufügen, die das Gerät oder Bereiche des Geräts zeigen, die blockiert werden. |
| Gerät/Standort | Wählen Sie den Standort oder das Gerät aus, für die vorbeugende Aufgabe. |
| Aufgabentyp | Wählen Sie den Aufgabentyp aus der Dropdown-Liste aus. Abhängig von der Art der Aufgaben zeigt das System wichtige Informationen zu Geräten an, z. B. letzte Inspektion, Kalibrierung |

| Feldname | Feldbeschreibung |
|---|---|
| Regeln zur Aufgabengenerierung | Geben Sie die Regeln an, nach denen die präventive Aufgabe generiert werden soll (Zeitraum oder Messwert). Weitere Informationen finden Sie unter: Hintergrundinformationen . |
| Zeitbasiert generieren | In jedem ausgewählten Zeitraum werden Präventionsaufgaben generiert. Geben Sie den Zeitraum und sein Vielfaches an. |
| Zeitplan basierend auf dem Einsendeschluss | Wählen Sie eine Aufgabe aus, ob die nächste Aufgabe basierend auf dem Abschlussdatum der offiziellen oder nach einem festen Zeitplan erstellt werden soll. |
| Datum der nächsten Aufgabe | Geben Sie das Datum ein, an dem die erste Aufgabe abgeschlossen sein soll. |
| Erstellen Sie vor Ablauf der Frist eine Aufgabe | Geben Sie die Anzahl der Tage bis zur Generierung der Aufgabe im Voraus an.
ⓘ Tipp
Diese Option ist nützlich für Tätigkeiten, die von externen Diensten oder Ämtern durchgeführt werden, z. B. Amt für Messungen oder Technische Überwachung. |
| Enddatum der Aufgabengenerierung | Legen Sie das Datum fest, bis zu dem das System Aufgaben generieren soll. Lassen Sie das Feld leer, wenn es zu einer unbestimmten Zeit gültig ist. |
ⓘ Beispiel
Die Aufgabe wird alle 6 Monate generiert, unabhängig vom Abschlussdatum der offiziellen Aufgabe, also 01.05.JJJJ. -> 11/01.JJJJ -> 05/01.JJJJ+1 -> 11/01.JJJJ+1 usw.
Die Frist für die erste Aufgabe ist der 01.05.2024 und sie wird zwei Wochen früher generiert, dh am 17.04.2024. Nachfolgende Aufgaben werden ebenfalls zwei Wochen im Voraus generiert.
Es gibt kein Enddatum für die Aufgabengenerierung, was bedeutet, dass die Aufgabe zu unbestimmter Zeit generiert wird.

Die Aufgabe wird alle 6 Monate generiert, unabhängig vom Abschlussdatum der offiziellen Aufgabe, also 01.05.JJJJ. -> 11/01.JJJJ -> 05/01.JJJJ+1 -> 11/01.JJJJ+1 usw.
Die Frist für die erste Aufgabe ist der 01.05.2024 und sie wird zwei Wochen früher generiert, dh am 17.04.2024. Nachfolgende Aufgaben werden ebenfalls zwei Wochen im Voraus generiert.
Es gibt kein Enddatum für die Aufgabengenerierung, was bedeutet, dass die Aufgabe zu unbestimmter Zeit generiert wird.
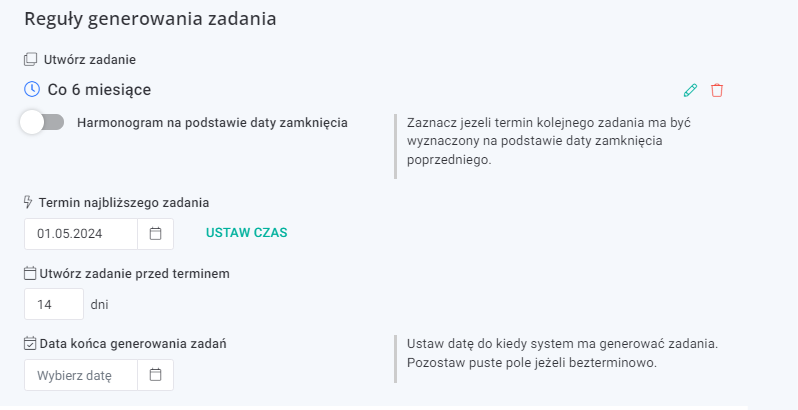
| Feldname | Feldbeschreibung |
|---|---|
| Priorität | Wählen Sie die Aufgabenpriorität aus der Dropdown-Liste aus: niedrig, mittel oder hoch. |
| Dienstleister | Aus der Dropdown-Liste können Sie den Dienstleister auswählen, der für die Ausführung der Aufgabe verantwortlich ist. |
| Zugewiesene Personen | Sie können Personen benennen, die für die Erledigung der Aufgabe verantwortlich sind. |
| Anhang | Sie können der Aufgabe zusätzliche Dokumentation beifügen, beispielsweise eine Herstelleranleitung, eine interne Dokumentation oder ein Kalibrierzertifikat. |
| Funktioniert | Sie können die Arbeit eingeben, die während der Aufgabe erledigt werden muss. Die Fertigstellung der eingereichten Arbeiten (es können auch mehrere sein, Punkteliste) kann bei der Aufgabenerfüllung bestätigt werden. |
| Checkliste | Eine Checkliste ist wie Arbeit eine Liste von Elementen, die beim Erledigen einer Aufgabe überprüft oder erledigt werden müssen. Sie können hier eine Checkliste erstellen oder eine aus bereits gespeicherten Checklistenvorlagen hinzufügen. Informationen zum Erstellen einer neuen Checkliste finden Sie im Artikel: Aufgabenvorlage hinzufügen |
| Ersatzteile | Sie können der Aufgabe Ersatzteile hinzufügen, die zur Erledigung der Aufgabe benötigt werden. |
| Benachrichtigungen | Sie können E-Mail- oder SMS-Benachrichtigungen für Benutzer, Lieferanten oder Kunden des QRmaint-Systems einrichten. |
Generieren einer Aufgabe basierend auf dem Messwert #
Wir konfigurieren präventive Aufgaben, die auf der Grundlage von Messwerten generiert werden, ähnlich wie präventive Aufgaben, die auf der Zeitbasis generiert werden. Der folgende Unterschied wird im Abschnitt „Aufgabengenerierungsregeln“ angezeigt .
Jeder spezifische Wert #
| Feldname | Feldbeschreibung |
|---|---|
| Regeln zur Aufgabengenerierung | Geben Sie die Regeln an, nach denen die präventive Aufgabe generiert werden soll (Zeitraum oder Messwert). Weitere Informationen finden Sie unter: Hintergrundinformationen . |
| Generieren Sie basierend auf den Messwerten | Aufgaben werden erstellt, wenn Messwerte eingegeben werden. |
| Erstellen Sie eine Aufgabe | Wählen Sie jeden spezifischen Wert aus. |
| Alles | Geben Sie einen Zahlenwert ein und wählen Sie eine Einheit aus. Sobald dieser Wert erreicht ist, wird eine Aufgabe generiert. |
| Kommende Aufgabe für | Das Feld wird automatisch mit dem eingegebenen Wert gefüllt . Sie können diesen Wert ändern, wenn Sie möchten, dass die erste Aufgabe generiert wird, wenn ein anderer Wert erreicht wird. |
| Beenden Sie danach | Füllen Sie das Feld nur aus, wenn Sie angeben möchten, bei welchem Lesewert das System die Generierung von Aufgaben stoppen soll. |
ⓘ Beispiel
Die Aufgabe wird alle 20.000 generiert. Zyklen. Im Feld „Nächste Aufgabe für“ wurde der Wert 120.000 eingetragen. denn zum Zeitpunkt der Konfiguration der vorbeugenden Aufgabe hatte das Gerät 115.000 abgeschlossen. Zyklen. Nach Erreichen des Wertes von 120.000 PLN. Zyklen wird die erste präventive Aufgabe generiert. Für jede weitere Aufgabe werden 20.000 generiert. Zyklen, d. h.: 140.000 Zyklen, 160 Tausend Zyklen usw.
Das Feld „Fertig stellen nach“ bleibt leer, was bedeutet, dass das System die Generierung von Aufgaben nicht abschließen wird.

Die Aufgabe wird alle 20.000 generiert. Zyklen. Im Feld „Nächste Aufgabe für“ wurde der Wert 120.000 eingetragen. denn zum Zeitpunkt der Konfiguration der vorbeugenden Aufgabe hatte das Gerät 115.000 abgeschlossen. Zyklen. Nach Erreichen des Wertes von 120.000 PLN. Zyklen wird die erste präventive Aufgabe generiert. Für jede weitere Aufgabe werden 20.000 generiert. Zyklen, d. h.: 140.000 Zyklen, 160 Tausend Zyklen usw.
Das Feld „Fertig stellen nach“ bleibt leer, was bedeutet, dass das System die Generierung von Aufgaben nicht abschließen wird.
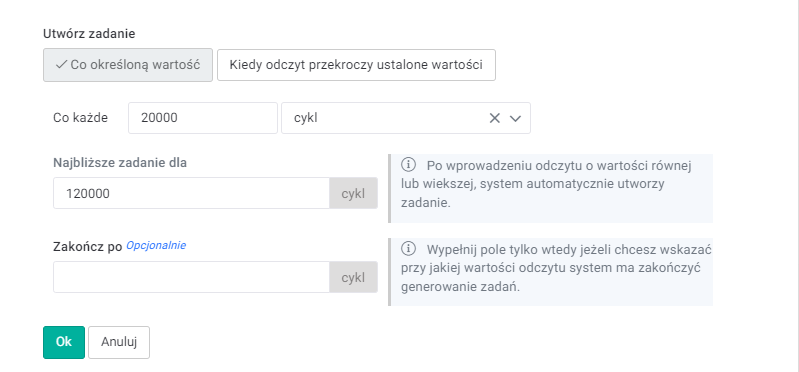
ⓘ Hinweis
Damit präventive Aufgaben, die auf der Grundlage von Messwerten generiert werden, hinzugefügt (generiert) werden können, müssen sie regelmäßig aktualisiert werden.
Methoden zur Aktualisierung von Messwerten werden im Artikel vorgestellt: Zyklische Aufgaben zur Aktualisierung von Messwerten.
Damit präventive Aufgaben, die auf der Grundlage von Messwerten generiert werden, hinzugefügt (generiert) werden können, müssen sie regelmäßig aktualisiert werden.
Methoden zur Aktualisierung von Messwerten werden im Artikel vorgestellt: Zyklische Aufgaben zur Aktualisierung von Messwerten.
Wenn der Messwert die eingestellten Werte überschreitet #
| Feldname | Feldbeschreibung |
|---|---|
| Regeln zur Aufgabengenerierung | Geben Sie die Regeln an, nach denen die präventive Aufgabe generiert werden soll (Zeitraum oder Messwert). Weitere Informationen finden Sie unter: Hintergrundinformationen . |
| Generieren Sie basierend auf den Messwerten | Aufgaben werden erstellt, wenn Messwerte eingegeben werden. |
| Erstellen Sie eine Aufgabe | Wählen Sie diese Option, wenn der Messwert die eingestellten Werte überschreitet. |
| Lektüre | Wählen Sie: kleiner als, gleich, größer als. Wert eingeben: Geben Sie einen numerischen Wert ein. Einheit: Wählen Sie eine Einheit aus. |
| Enddatum der Aufgabengenerierung | Legen Sie das Datum fest, bis zu dem das System Aufgaben generieren soll. Lassen Sie das Feld leer, wenn es zu einer unbestimmten Zeit gültig ist. |
ⓘ Tipp:
Nach der Bestätigung können Sie eine weitere Bedingung für die Generierung der Präventionsaufgabe hinzufügen.
Nach der Bestätigung können Sie eine weitere Bedingung für die Generierung der Präventionsaufgabe hinzufügen.
ⓘ Beispiel
Die Aufgabe wird generiert, wenn die gelesene Temperatur weniger als 82 °C beträgt oder 88 °C überschreitet.
Es gibt kein Enddatum für die Aufgabengenerierung, was bedeutet, dass die Aufgabe zu unbestimmter Zeit generiert wird.


Die Aufgabe wird generiert, wenn die gelesene Temperatur weniger als 82 °C beträgt oder 88 °C überschreitet.
Es gibt kein Enddatum für die Aufgabengenerierung, was bedeutet, dass die Aufgabe zu unbestimmter Zeit generiert wird.
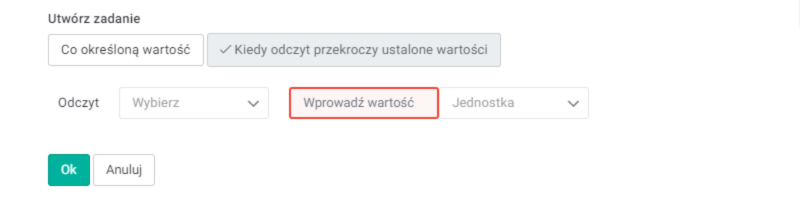
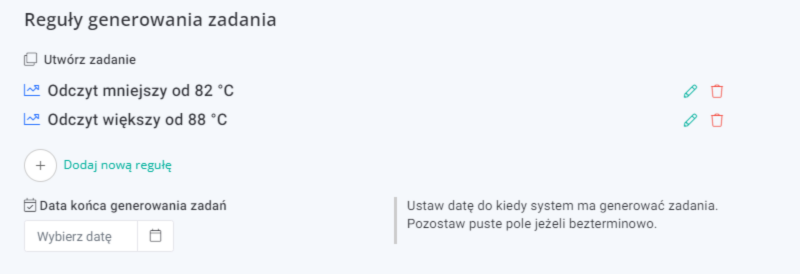
ⓘ Hinweis
Damit präventive Aufgaben, die auf der Grundlage von Messwerten generiert werden, hinzugefügt (generiert) werden können, müssen sie regelmäßig aktualisiert werden.
Methoden zur Aktualisierung von Messwerten werden im Artikel vorgestellt: Zyklische Aufgaben zur Aktualisierung von Messwerten.
Damit präventive Aufgaben, die auf der Grundlage von Messwerten generiert werden, hinzugefügt (generiert) werden können, müssen sie regelmäßig aktualisiert werden.
Methoden zur Aktualisierung von Messwerten werden im Artikel vorgestellt: Zyklische Aufgaben zur Aktualisierung von Messwerten.