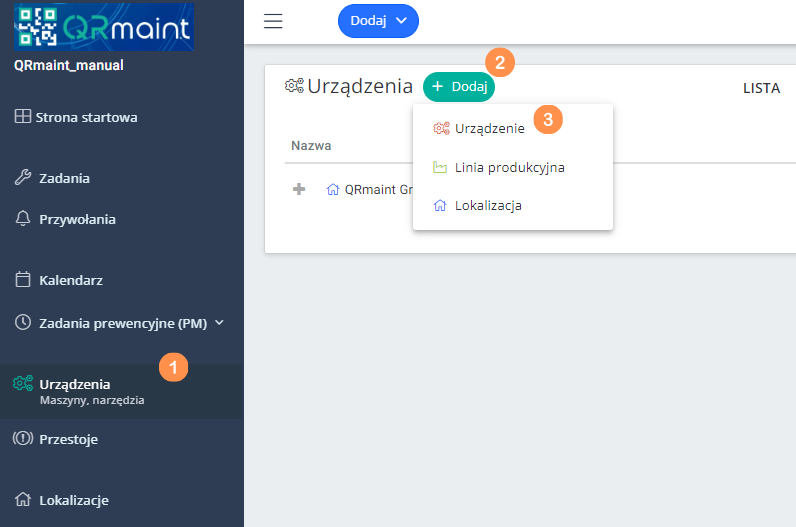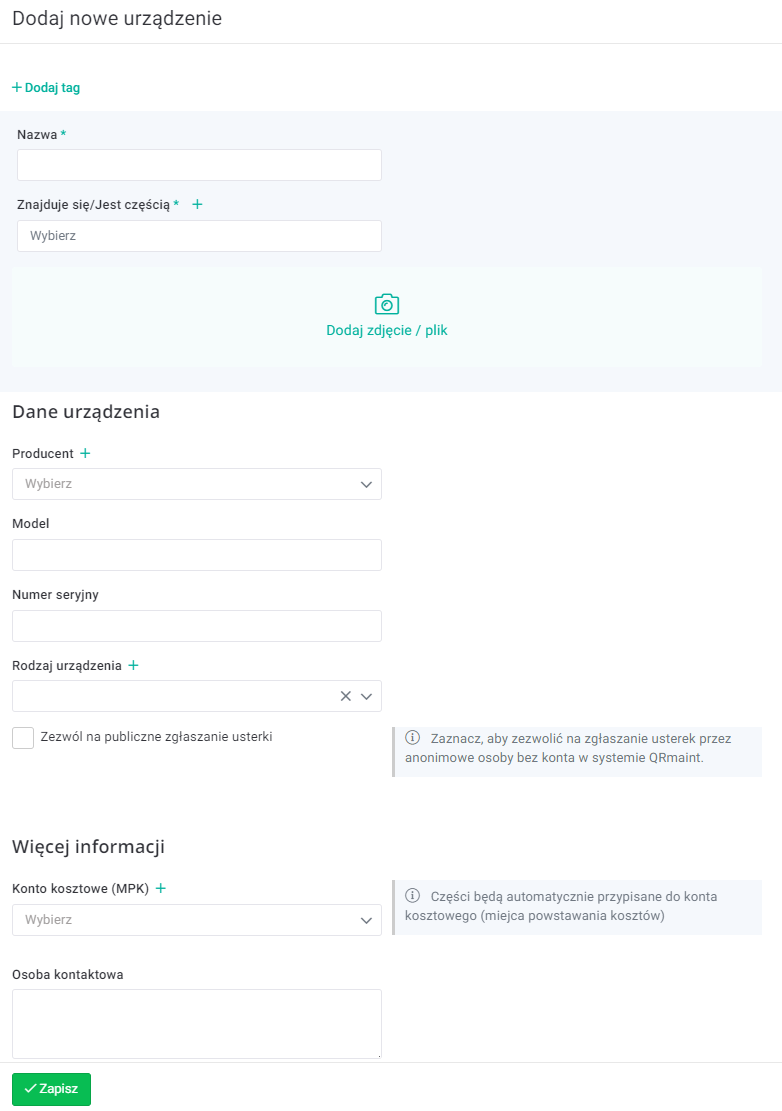| Plattform | ✅ Web ✅ Mobil |
|---|---|
| Planen | ✅ Standard ✅ Professionell ✅ Premium |
| Benutzertyp | ✅ Administrator ❌ Techniker ❌ eingeschränkter Techniker ❌ Antragsteller ❌ erweiterter Antragsteller |
ⓘ Hinweis:
Beginnen Sie mit dem Hinzufügen von Geräten oder Produktionslinien erst, nachdem Sie einen Standort eingerichtet haben. Geräte können zu einem späteren Zeitpunkt bearbeitet und hinzugefügt werden. Bedenken Sie jedoch, dass die weitere Nutzung des Systems umso einfacher sein wird, je genauer wir dies gleich zu Beginn tun.
Beginnen Sie mit dem Hinzufügen von Geräten oder Produktionslinien erst, nachdem Sie einen Standort eingerichtet haben. Geräte können zu einem späteren Zeitpunkt bearbeitet und hinzugefügt werden. Bedenken Sie jedoch, dass die weitere Nutzung des Systems umso einfacher sein wird, je genauer wir dies gleich zu Beginn tun.
ⓘ Tipp
Im Gerätemodul können Sie auch Standorte hinzufügen und bearbeiten.
Im Gerätemodul können Sie auch Standorte hinzufügen und bearbeiten.
Schritt für Schritt ein neues Gerät hinzufügen #
-
- Melden Sie sich beim QRmaint-Systemadministratorkonto an.
- Wählen Sie im Hauptmenü Geräte aus
- Wählen Sie + Hinzufügen
- Wählen Sie in der erweiterten Liste (Geräte/Produktionslinie/Standort) Gerät aus

- Füllen Sie das Formular „Neues Gerät hinzufügen“ aus und klicken Sie auf „Speichern“.

Liste der Felder im Formular „Neues Gerät hinzufügen“. #
| Feldname | Feldbeschreibung |
|---|---|
| Erforderlicher Feldname |
Der Maschinenname ist der Name, auf den Sie sich beziehen, wenn Sie die Maschine anrufen, z. B. für Berichte, vorbeugende Aufgaben oder die Kommissionierung von Teilen aus dem Lager. Der Name wird sowohl in der Baum- als auch in der Listenansicht angezeigt. |
| Erforderliches Feld: Befindet sich/Teil davon |
Geben Sie den Standort an, dem das Gerät zugeordnet ist. Nachdem Sie auf das Feld „Auswählen“ geklickt haben, wählen Sie einen Standort aus, indem Sie die Standortbaumliste erweitern.
ⓘ Tipp
Wenn Sie den gewünschten Standort nicht in der Dropdown-Liste finden, können Sie ihn hier hinzufügen, indem Sie auf die Schaltfläche (+) klicken. Wie Sie einen neuen Standort hinzufügen, erfahren Sie hier . |
| Fügen Sie ein Foto/eine Datei hinzu | Fügen Sie ein Foto des Geräts, des Arbeitsplatzes und/oder des Typenschilds hinzu.
ⓘ Tipp
Der Ort zum Anhängen der Maschinendokumentation ist die Registerkarte „Anhänge“ . In dieser Registerkarte können Sie verschiedene Arten von Dateien hinzufügen, z. B. Zertifikate, Kalibrierprotokolle und Maschinendokumentationen (Maschinendokumentationen sollten als Dokumentation gekennzeichnet sein, was bedeutet, dass die eingegebene Datei immer an erster Stelle der Liste steht. Die Registerkarte Anhänge wird angezeigt erscheinen nach dem Speichern des Formulars „Neues Gerät hinzufügen“ . ⓘ Tipp
Eine Anleitung zum Hinzufügen von Dokumenten zum Gerät finden Sie im Kapitel Gerätedokumentation anhängen |
| Produzent | Wählen Sie den Namen des Geräteherstellers aus der Dropdown-Liste aus.
ⓘ Tipp
Wenn Sie den Maschinenhersteller nicht in der Dropdown-Liste finden, können Sie ihn hier hinzufügen, indem Sie auf die Schaltfläche (+) klicken. |
| Modell | Geben Sie Ihr Gerätemodell ein. |
| Seriennummer | Geben Sie die Seriennummer Ihres Geräts ein. |
| Gerätetyp | Wählen Sie Ihren Gerätetyp aus der Dropdown-Liste aus.
ⓘ Tipp
Zur besseren Verwaltung Ihrer Maschinen können Sie Geräte gruppieren, was bei der Datenanalyse und der Erstellung von Berichten hilfreich ist. Wenn Sie den Gerätetyp nicht in der Dropdown-Liste finden, können Sie ihn hier hinzufügen, indem Sie auf die Schaltfläche (+) klicken. |
| Öffentliche Fehlerberichterstattung zulassen | Kontrollkästchen. Aktivieren Sie diese Option, um anonymen Personen ohne QRmaint-Konto das Melden von Fehlern zu ermöglichen. |
| Kostenkonto (MPK) | Wählen Sie aus der Dropdown-Liste den MPK-Kontonamen (Ort der Kosten) aus. Wenn Sie Geräte mit Ihrem MPK-Konto verknüpfen, werden die heruntergeladenen Teile automatisch dem angegebenen Konto belastet.
ⓘ Tipp
Wenn Sie das richtige MPK-Konto nicht in der Dropdown-Liste finden, können Sie es hier hinzufügen, indem Sie auf die Schaltfläche (+) klicken. |
| Ansprechpartner | Geben Sie den Ansprechpartner des Maschinenherstellers ein. |
| Gerätewächter | Durch Klicken auf die Schaltfläche +Person zuweisen können Sie Personen festlegen, die in der mobilen Anwendung über eine neue Anfrage und den aktuellen Status der Aufgabenerledigung für dieses Gerät benachrichtigt werden sollen. |
| Dienstleister | Wählen Sie aus der Dropdown-Liste den Dienstanbieter aus, der das Gerät unterstützt. Der Dienstleister wird über Aufgaben, geplante Arbeiten und Änderungen im Aufgabenstatus benachrichtigt.
ⓘ Tipp
Wenn Sie den richtigen Lieferanten/Auftragnehmer nicht in der Dropdown-Liste finden, können Sie ihn hier hinzufügen, indem Sie auf die Schaltfläche (+) klicken. |
| Installationsdatum | Geben Sie das Installationsdatum des Geräts ein. |
| Enddatum des Garantiezeitraums | Geben Sie das Enddatum des Garantiezeitraums ein. |
| Startpreis | Geben Sie den Startpreis des Geräts ein, das Sie einführen. |
| Weitere Informationen | Geben Sie zusätzliche Geräteinformationen ein. |
| ID aus einem externen System | Die externe Service-ID dient zur Kommunikation mit anderen Systemen, z. B. MES, direkte Kommunikation mit der SPS oder HMI-Gerät über API. |
| Registrierung von Abholungen und Rückgaben | Optionsfeld. Aktivieren Sie die Protokollierung von Geräte-Downloads, um zu erfahren, wer das Gerät gerade verwendet und ob es zurückgegeben wurde. Scannen Sie einfach den QR-Code oder wählen Sie aus der Liste in der mobilen Anwendung aus. |
| Speichern |