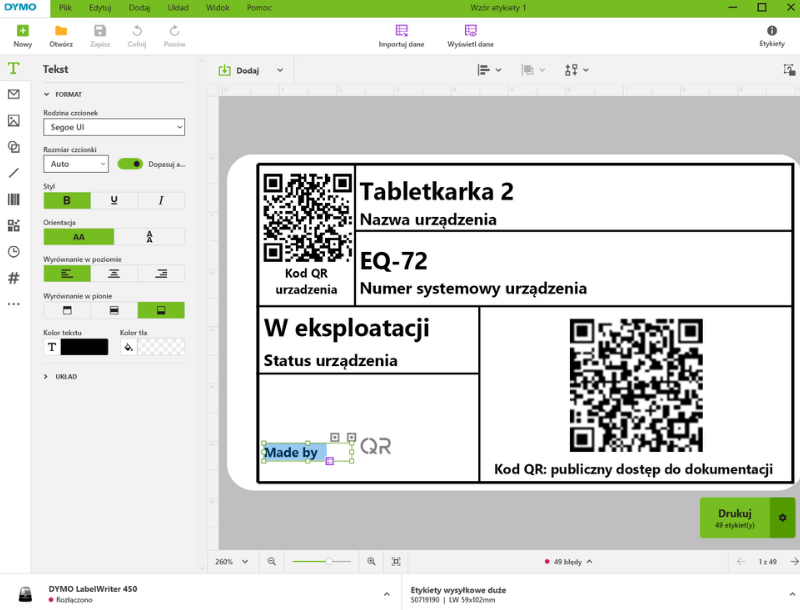Zusätzlich zum Drucken von Etiketten mit einem QR-Code aus der QRmaint-Anwendung können Sie Ihr eigenes Etikett konfigurieren. Durch die manuelle Konfiguration des Erscheinungsbilds des Etiketts ist es möglich, darauf Informationen zu platzieren, die im QRmaint-System nicht verfügbar, aber für den einzelnen Benutzer wichtig sind, z. B. manuell eingegebene Texte oder Piktogramme.
ⓘ Hinweis
Vor der Konfiguration des Etiketts ist es notwendig, das Gerät/die Gerätedaten zu exportieren.
Vor der Konfiguration des Etiketts ist es notwendig, das Gerät/die Gerätedaten zu exportieren.
Gerätedaten Schritt für Schritt exportieren #
-
- Melden Sie sich beim QRmaint-Systemadministratorkonto an.
- Wählen Sie im Hauptmenü Geräte aus .
- Gehen Sie zur Registerkarte/Ansicht Liste
- Legen Sie die Filter nach Bedarf fest.
- Erweitern Sie die Schaltfläche „Aktionen“ .
- Wählen Sie „In XLS-Datei exportieren (Excel)“
- Die Datei wird heruntergeladen und in Ihrem Download- Ordner gespeichert .
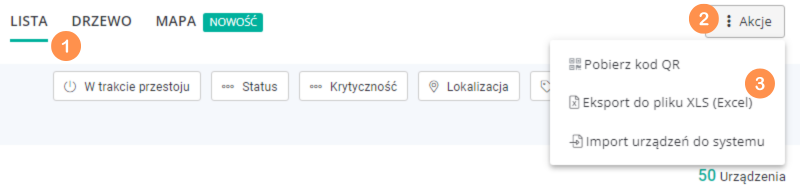
Schritt-für-Schritt-Etikettenkonfiguration #
Auf dem Markt sind viele Drucker erhältlich, die sowohl normale als auch industrielle Etiketten drucken können. Welchen Drucker Sie verwenden, hängt vom Standard oder der Verfügbarkeit in Ihrer Organisation ab.
Im Folgenden werden Etikettenkonfigurationen für mehrere Drucker beschrieben.
DYMO LabelWriter 450 Drucker #

-
- Laden Sie die DYMO Connect -Druckersoftware herunter und installieren Sie sie .
- Schließen Sie Ihren DYMO LabelWriter 450-Drucker an Ihren Computer an.
- Verbinden Sie Ihren DYMO LabelWriter 450-Drucker mit Ihrem Netzwerk.
- Starten Sie DYMO Connect .
- Klicken Sie auf + Neu
- Überprüfen/wählen Sie den entsprechenden Drucker in der Dropdown-Liste aus
- Überprüfen/wählen Sie in der Dropdown-Liste die Etikettengröße und den Etikettentyp ausIm beschriebenen Fall handelt es sich um das Etikett LW 59x102mm
- Klicken Sie auf Öffnen
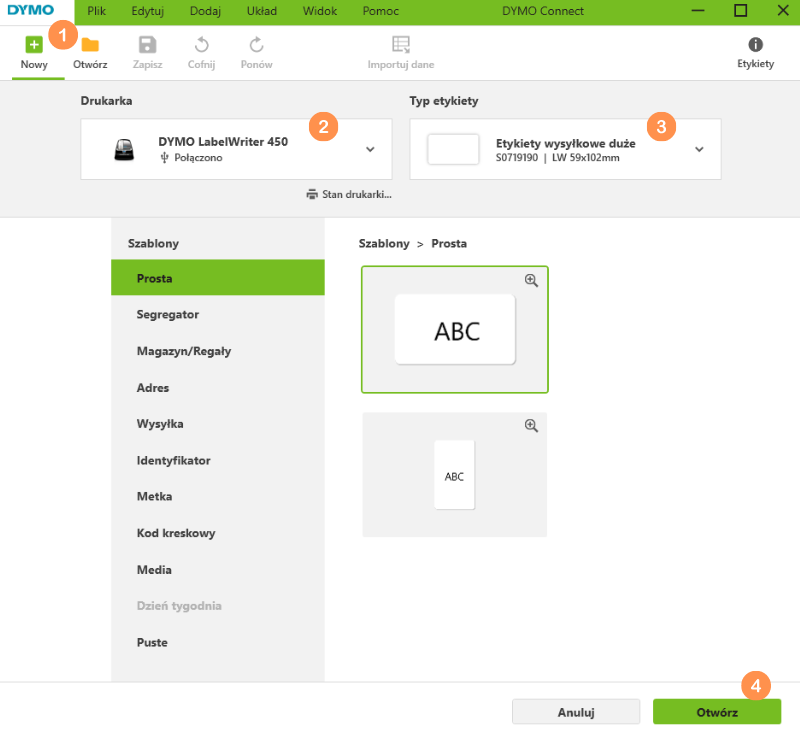
-
- Klicken Sie auf Daten importieren
- Wählen Sie die zuvor exportierte Datei aus
- Klicken Sie auf Importieren
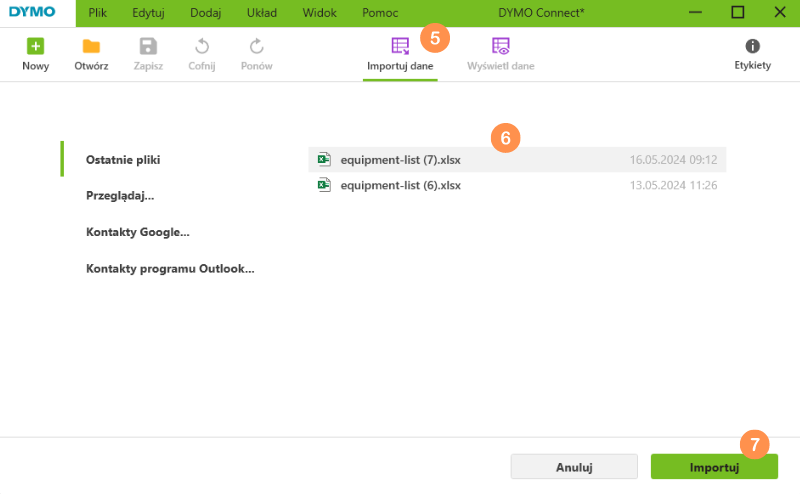
-
- Wählen Sie die Option Erste Zeile als Spaltenüberschriften verwenden
- Klicken Sie auf Importieren
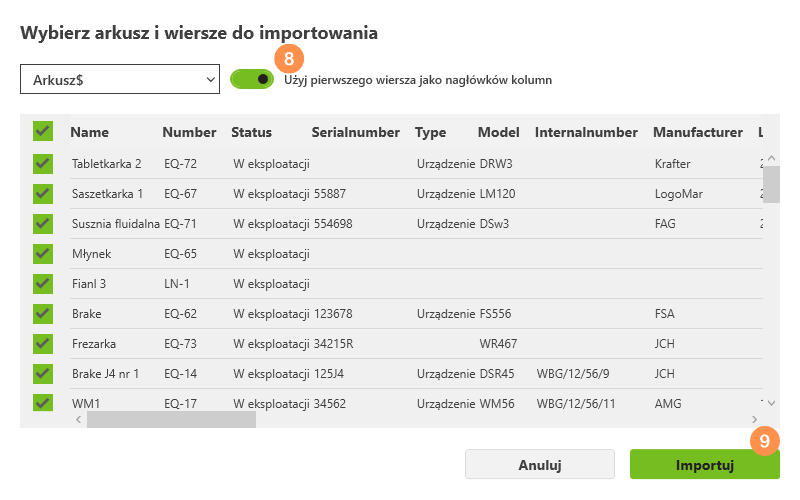
-
- Um dem Etikett eine Variable hinzuzufügen, klicken Sie auf Hinzufügen
- Wählen Sie den Variablentyp aus, den Sie hinzufügen möchten, z. B. QR-Code
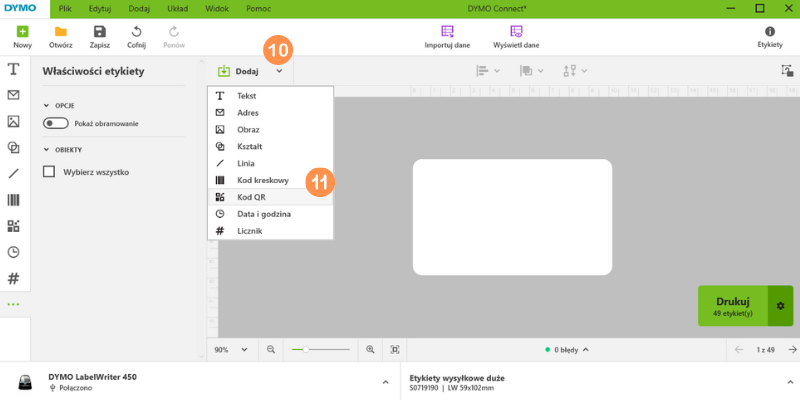
-
- Klicken Sie auf das violette Quadrat neben dem angezeigten QR-Code
- Wählen Sie aus der Dropdown-Liste die entsprechende Variable für den QR-Code aus
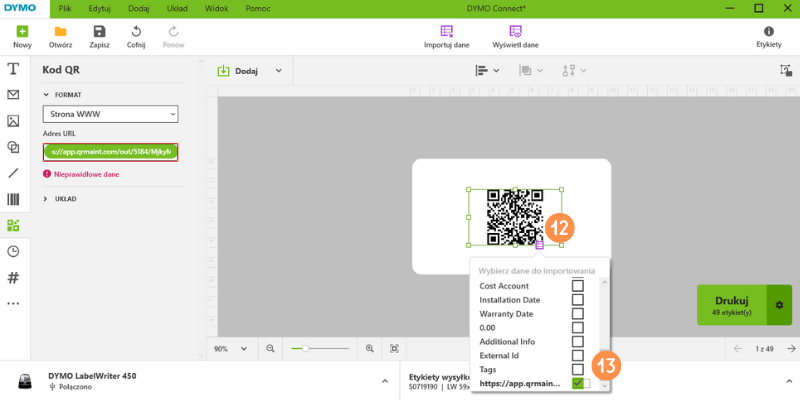
-
- Sie können die eingegebene Variable (Position auf dem Etikett, Größe, Rahmen oder Ausrichtung) intuitiv bearbeiten.
- Wenn Sie mithilfe der importierten Datenbank eine weitere Variable hinzufügen möchten, wiederholen Sie die Schritte 14–18.
- Wenn Sie eine Variable hinzufügen möchten, z. B. handgeschriebenen Text, befolgen Sie die Schritte 14–18 und überspringen Sie die Schritte 16 und 17. In Schritt 18 können Sie einen beliebigen Text eingeben, der auf das Etikett gedruckt wird.