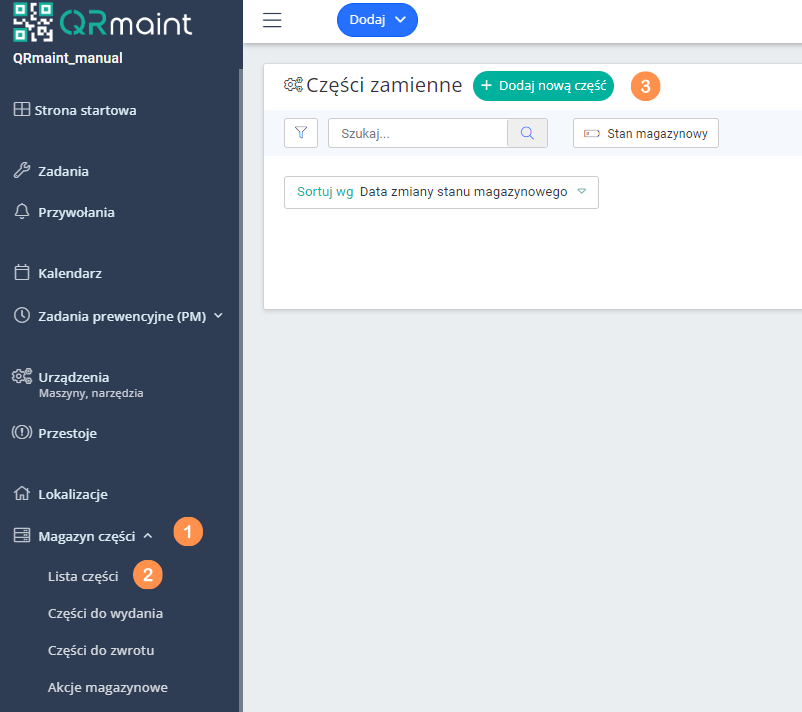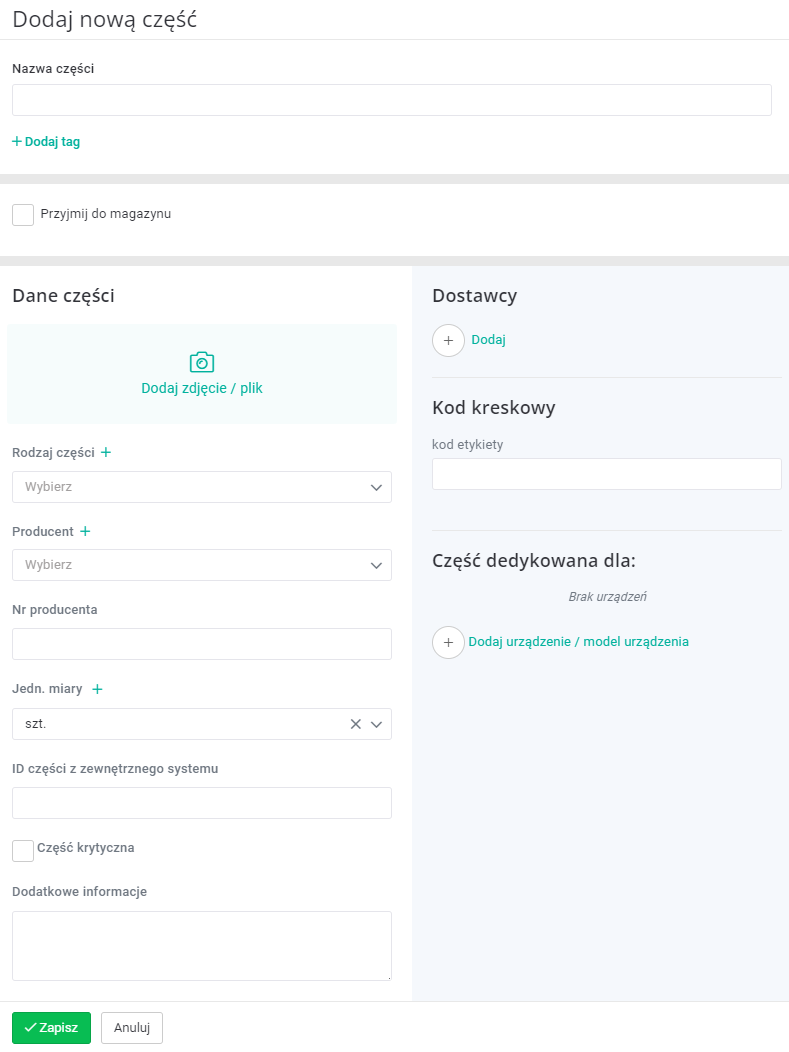| Plattform | ✅ Web ✅ Mobil |
|---|---|
| Planen | ✅ Standard ✅ Professionell ✅ Premium |
| Benutzertyp | ✅ Administrator ✅ Techniker ❌ Eingeschränkter Techniker ❌ Antragsteller ❌ Erweiterter Antragsteller |
ⓘ Hinweis
Das Hinzufügen eines neuen Teils stellt keine Annahme oder Einlagerung des Teils dar. Das Hinzufügen eines neuen Teils bedeutet die Zuweisung eines Lagerindex zusammen mit den im Formular zum Hinzufügen eines neuen Teils enthaltenen Informationen .
Das Hinzufügen eines neuen Teils stellt keine Annahme oder Einlagerung des Teils dar. Das Hinzufügen eines neuen Teils bedeutet die Zuweisung eines Lagerindex zusammen mit den im Formular zum Hinzufügen eines neuen Teils enthaltenen Informationen .
Schritt für Schritt ein neues Teil hinzufügen #
- Geben Sie in Ihrem Webbrowser https://app.qrmaint.com ein
- Melden Sie sich mit einem Administrator- oder Technikerkonto mit entsprechenden Berechtigungen an.
- Wählen Sie im Hauptmenü „Teilelager“ aus und dann Teileliste
- Klicken Sie auf + Neues Teil hinzufügen

- Füllen Sie das Formular „Neues Teil hinzufügen“ aus und klicken Sie auf „Speichern“ .

Liste der Formularfelder Neuen Teil hinzufügen #
Feldname Feldbeschreibung Teilename Geben Sie den Teilenamen ein. Fügen Sie ein Tag hinzu Ein Tag ist ein Schlüsselwort, mit dem ein Teil markiert werden kann. Das Markieren von Teilen mit einem Etikett ist bei der Suche und Sortierung von Ersatzteilen hilfreich. Im Lager eingehen Markieren Sie dieses Feld, wenn Sie ein neues Teil hinzufügen, das Sie auf Lager haben möchten. Sobald das Feld markiert ist, wird es zur Ansicht „Lagerbeleg“ erweitert . Foto/Datei hinzufügen Fügen Sie ein Foto des vorgestellten Teils hinzu. ⓘ Tipp
Ein Foto des Ersatzteils hilft bei der Überprüfung des gefundenen Teils.
Es lohnt sich, einen Standard für die hinzugefügten Fotos festzulegen: geeignete Beleuchtung, Perspektive, Foto mit einem Lineal aufgenommen.
Beispiel:

Teiletyp Wählen Sie aus der Dropdown-Liste den Typ des Teils aus, den Sie eingeben. ⓘ Tipp
Wenn Sie den gewünschten Teiletyp nicht in der Dropdown-Liste finden, können Sie ihn hier hinzufügen, indem Sie auf die Schaltfläche (+) klicken.Produzent Wählen Sie aus der Dropdown-Liste den Hersteller des Teils aus, das Sie eingeben. ⓘ Tipp
Wenn Sie den gewünschten Teilehersteller nicht in der Dropdown-Liste finden, können Sie ihn hier hinzufügen, indem Sie auf die Schaltfläche (+) klicken.Hersteller-Nr Sie können die Katalognummer (Referenznummer) des Herstellers eingeben. Maßeinheit Geben Sie die Maßeinheit ein, z. B. Stück , MB oder Liter . ⓘ Tipp
Wenn Sie in der Dropdown-Liste nicht die passende Maßeinheit für das eingegebene Teil finden, können Sie diese hier hinzufügen, indem Sie auf die Schaltfläche (+) klicken.Teile-ID aus einem externen System Die externe Service-ID dient zur Kommunikation mit anderen Systemen, z. B. MES, direkte Kommunikation mit der SPS oder HMI-Gerät über API. Kritischer Teil Markieren Sie das Kästchen, wenn Ihre Kritikalitätsanalyse ergibt, dass das von Ihnen eingegebene Teil ein kritisches Teil ist . ⓘ Hinweis
Die Kritikalität des Ersatzteils wird anhand der Kritikalitätsanalyse der Maschinen ermittelt. Durch die Durchführung und Umsetzung der Schlussfolgerungen aus der Maschinenkritikalitätsanalyse können Sie den Bestand der Abteilung ordnungsgemäß verwalten und die Wahrscheinlichkeit langer und ungeplanter Geräteausfallzeiten minimieren.Weitere Informationen Geben Sie bei Bedarf zusätzliche Informationen wie verfügbarer/nicht verfügbarer Ersatz usw. ein. Lieferanten Durch Klicken auf „Hinzufügen“ können Sie einen Teilelieferanten auswählen, die Nummer des Teilelieferanten eingeben (es ist nicht unbedingt dieselbe Nummer, die wir zuvor im Feld „Herstellernummer“ eingegeben haben ) und auswählen, ob es sich um den bevorzugten Lieferanten handelt Bei den Lieferanten wird der zuletzt markierte bevorzugte Lieferant ausgewählt. Barcode Sie können eine Nummer eingeben, aus der ein Barcode generiert wird, um z. B. das eingegebene Teil zu markieren. Der Barcode kann ausgedruckt oder als Grafik heruntergeladen werden, z.B. zum Laserbrennen. Teil gewidmet Fügen Sie ein Gerät/Gerätemodell hinzu, wenn Sie das eingegebene Teil bestimmten Gerätemodellen oder nur einem Gerät zuordnen möchten.